Tech Byte: Google Chrome Troubleshooting
If you are experiencing issues with extensions on your google chrome not properly showing up after helpdesk has distributed them or you need to clear off older software that is still visible on your browser, then please follow this guide.
Signing Out of a Google Profile
This section will show you how to sign out of your google chrome profile
Sign out of your profile
At the top right click on your profile icon. (Below)
Click “Sync is on”. You will be taken to a new window. (Below)
Click “Turn Off”. A box will appear on your browser. (Below)
Click “Clear and Continue” (Below)
Once you have signed out you will now have to add your profile to chrome again.
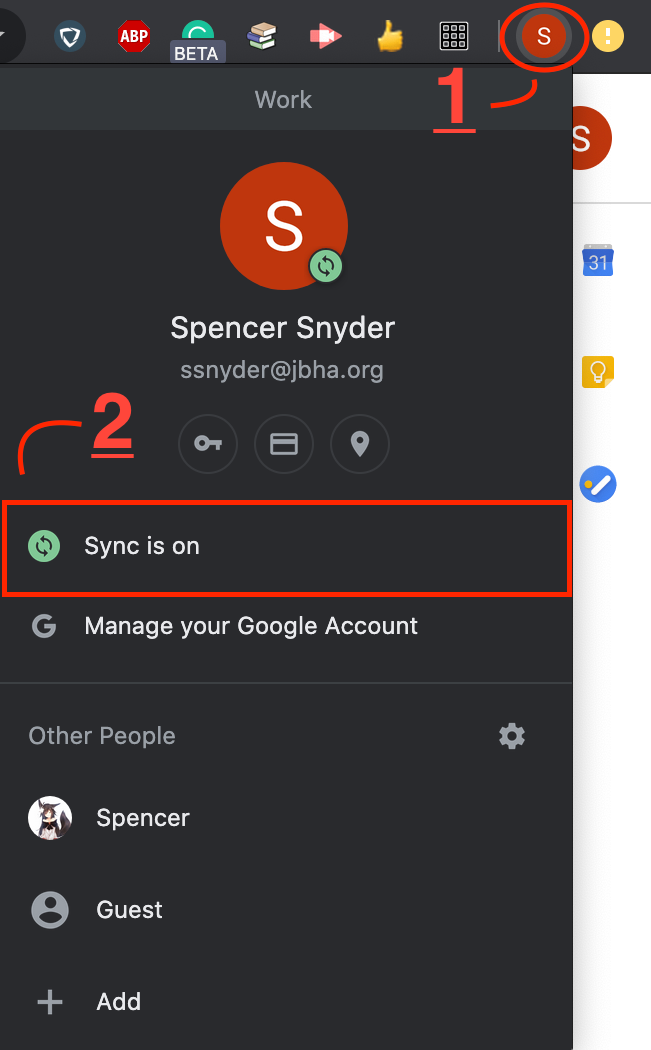
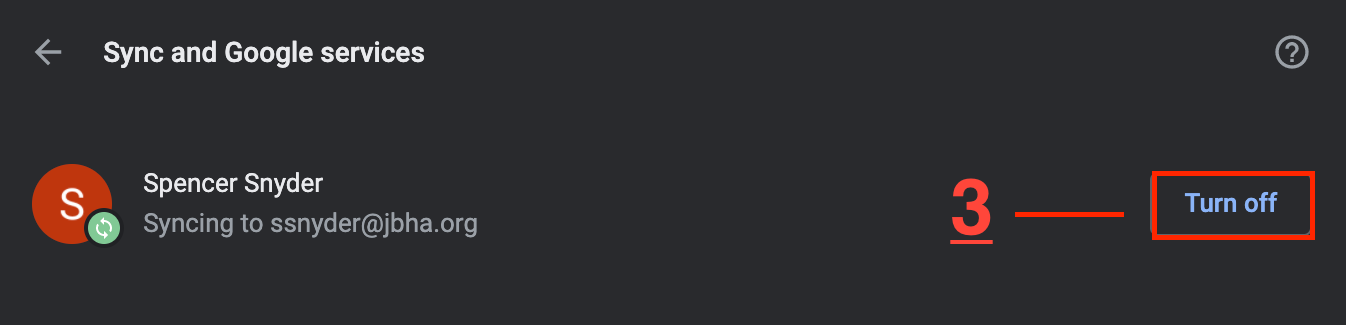

Adding a Profile to Chrome
This guide will help teach you how to add a personal account to your google chrome browser
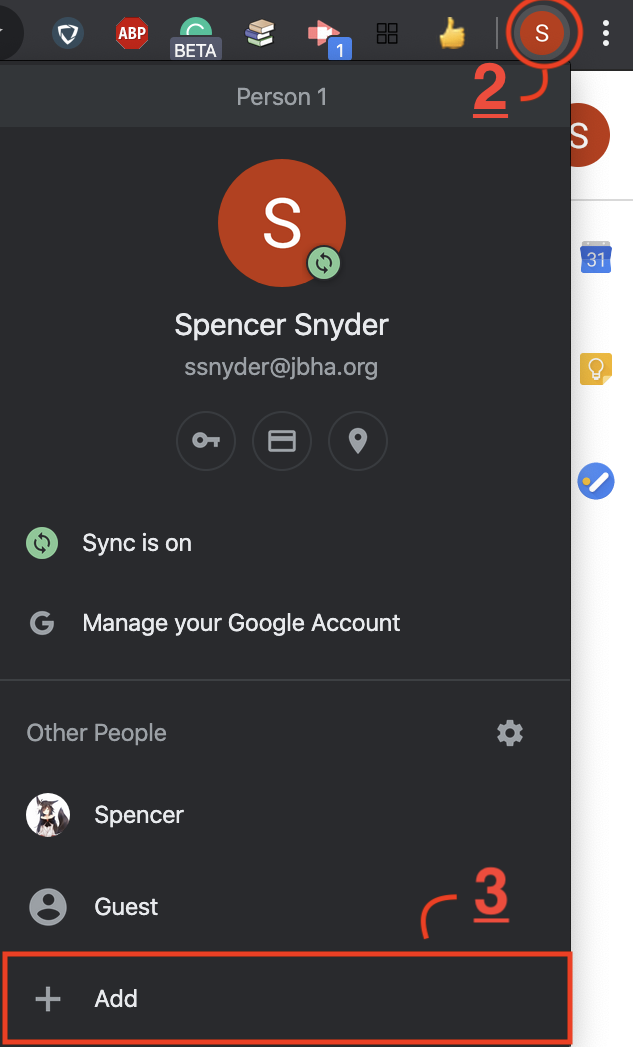
Add a person or profile
On your computer, open Chrome.
At the top right, click Profile  . (Shown below)
. (Shown below)
-
Click Add. (Shown below)
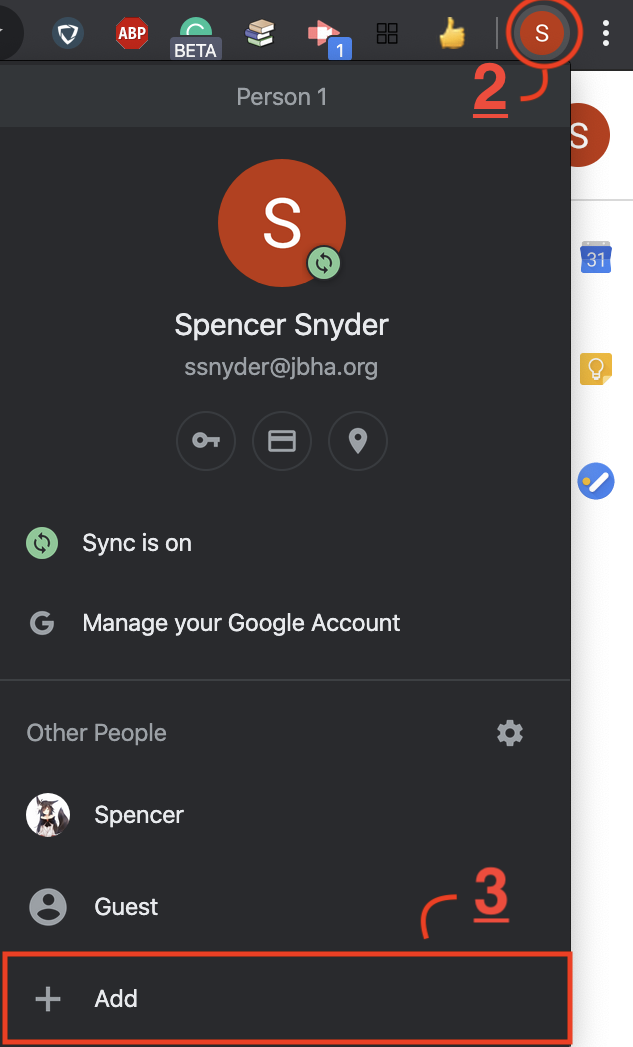
Choose a name and a photo. (Shown below)
Click Add. (Shown below)
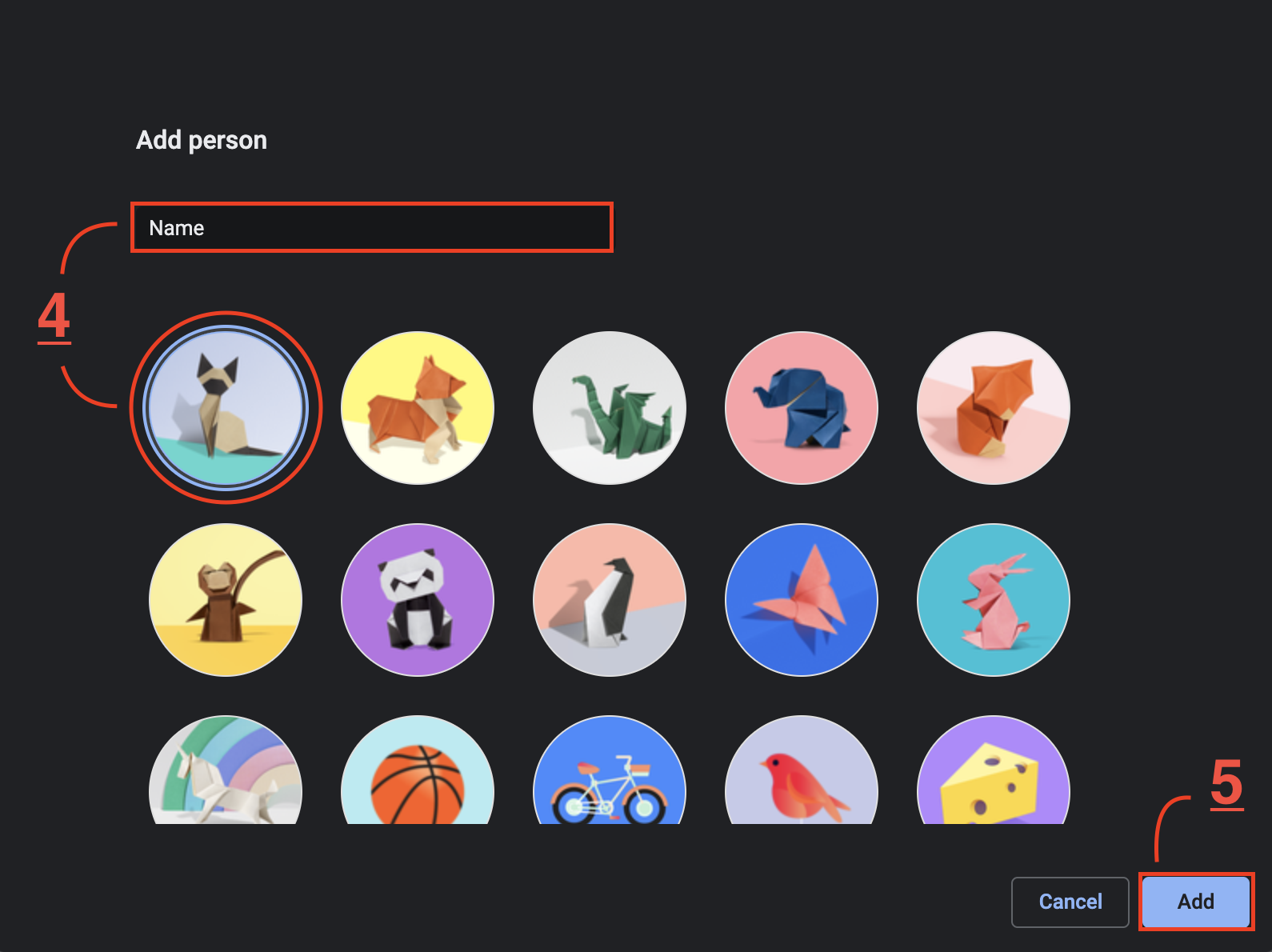
When you have created the new person, google will then prompt you to sign into the personal gmail account that you wish to use.
Google Sync
This will instruct you on how to sync your JBHA account to ensure that you have extensions installed onto your browser.
Sign in and turn on sync
To turn on sync, you'll need a Google Account.
On your computer, open Chrome.
At the top right, click Profile  .
.
Sign in to your Google Account.
Click the turn on sync button seen below
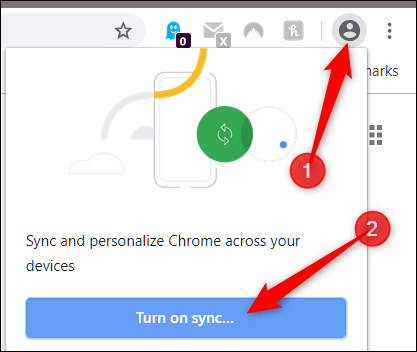
Next click on “Yes I’m in”

Then click on “link data”.
Click on your user icon on the top right corner of the browser
If your account is synced then your user panel should look like the image below saying that sync is on.
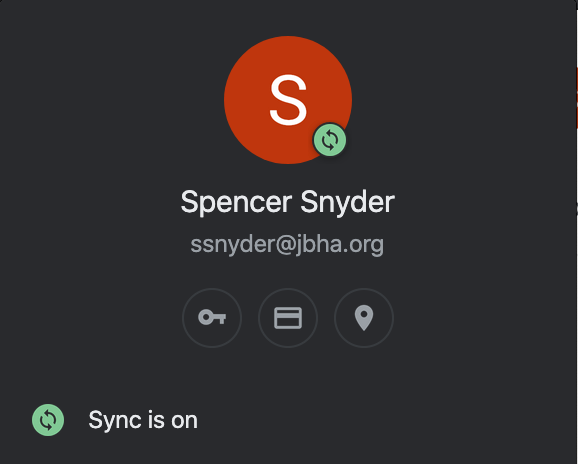
Restart your browser
Your chrome browser should now have the extensions installed